홈페이지는 보통 호스팅 업체를 이용하기 마련이다. 국내에서 대중적인 호스팅 업체는 닷홈(dothome.co.kr)이나 가비아(webhosting.gabia.com), 카페24(cafe24.com)등이 있을 것이다.
그러나 시놀로지 NAS를 가지고 있다면 호스팅 업체를 거치지 않고도 간단하게 홈페이지를 만들 수 있다. 만일 보유하고 있는 개인 도메인이 있으면 더욱 그럴듯한 개인 홈페이지를 만들 수 있다. (지금 이 블로그도 시놀로지로 호스팅 중이다.)
준비물
- 시놀로지 NAS
- 80, 443, 3307 포트포워딩(+본인이 원하는 포트 오픈)
- 도메인(필수는 아니지만 있는 것이 좋다)
필요 패키지 설치
우선, DSM에서 필요한 패키지를 설치한다. 필요패키지는 다음과 같다.
- Web station
- phpMyAdmin
- MariaDB10 (다른 DB패키지여도 상관 없음)
- PHP7.0 (사용하고자 하는 홈페이지 종류에 따라 다름)
Web Station: 호스팅 서비스 구동 패키지. Web Station의 설정에 따라 홈페이지 여러 개를 동시에 운영할 수 있다.
phpMyAdmin: 시놀로지DB 관리 툴. 다른 관리 툴을 사용해도 되지만 홈페이지 제작을 할 때 가장 익숙한 툴이 아닌가 싶어서 제시했다.
MariaDB10: DB 패키지, 시놀로지 내에는 여러 가지 DB패키지를 제공하고 있다. 그 중 마음에 드는 패키지를 설치하면 된다.
PHP7.2: 시놀로지에서 제공하는 PHP패키지는 다양하다. 가장 범용적인 PHP5.6부터, 7.0, 7.2, 7.3까지 제공하고 있다. 이 패키지를 설치해야 PHP 기반의 웹사이트를 운영할 수 있다.
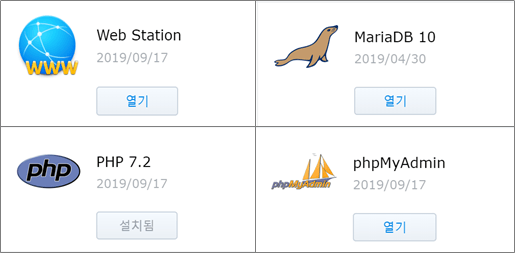
Web Station과 MariaDB 10만 별도 설정이 필요하고 나머지는 그냥 설치하기만 하면 된다.
패키지 설정
Web Station 설정
Web Station을 설정했고 443포트와 80포트가 열려 있다면 기본적으로 공유폴더인 web폴더가 하나의 호스팅 폴더가 된다. (이 때문에 443포트를 사용하는 다른 패키지를 사용할 수 없다)
따라서 web폴더에 바로 워드프레스를 올려서 사용해도 무방하다. 다만, 여러 개의 홈페이지를 운영할 예정이라면 이 방법은 추천하지 않는다.
여기서는 포트 기반으로 홈페이지를 만든다고 가정하고 진행하고자 한다.
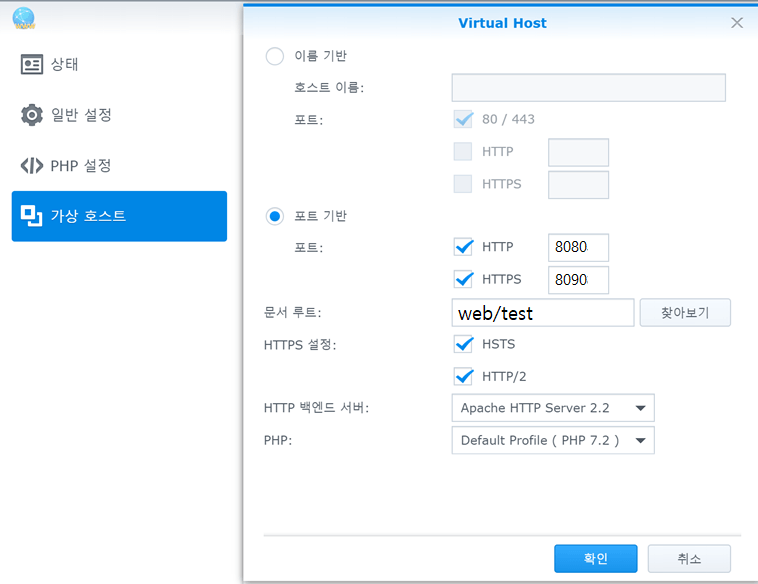
Web Station에 들어가서 가상호스트 탭을 누르면 포트 기반으로 페이지를 생성할 수 있다.
여기서는 HTTP를 8080, HTTPS를 8090으로 한다고 가정한다.
문서 루트는 반드시 web폴더 내에 폴더를 생성하여 지정해준다.
HTTP백엔드 서버는 기본으로 제공되는 Nginx를 사용해도 되고 별도 패키지를 설치하여 지정해줘도 된다. 그리고 확인 버튼을 눌러준다.
*별도로 지정한 8080과 8090포트를 포트포워딩하는 것을 잊지 말자
Maria DB 10 설정
Maria DB에서 설정해줄 것은 관리자 비밀번호밖에 없다.
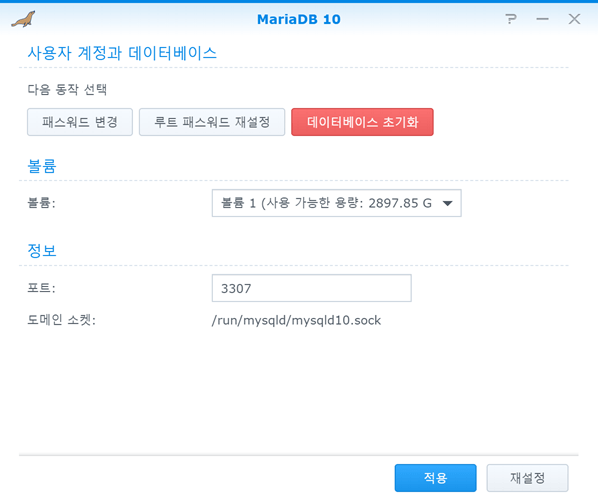
여기서 패스워드를 설정해준다. 패스워드 설정 후 기본적인 DB관리자 아이디와 비밀번호는 다음과 같다.
DB 아이디: root
비밀번호: 설정한 비밀번호
phpMyAdmin 설정
정확하게는 DB계정 설정이지만 phpMyAdmin을 통하므로 phpMyAdmin설정이라고 하였다.
Web Station과 Maria DB 10 설정을 끝낸 후 DDNS를 main.synology.me를 사용한다고 가정했을 때 http://main.synology.me/phpMyAdmin 으로 접속하면 바로 아래 화면이 나온다.
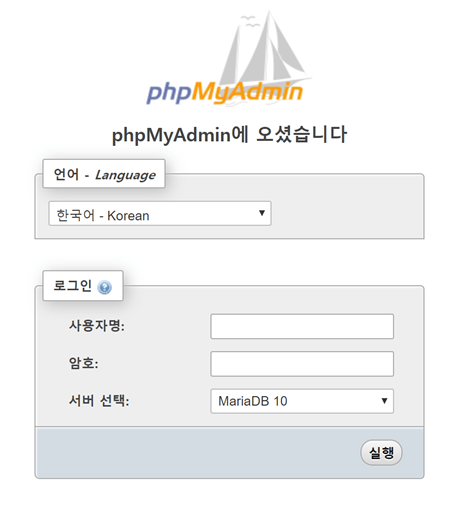
여기서 언어를 한국어, 사용자명에 root, 비밀번호에 설정한 비밀번호를 입력, 서버 선택에서 MariaDB 10을 선택한 후 실행버튼을 누르면 곧바로 접속할 수 있다.
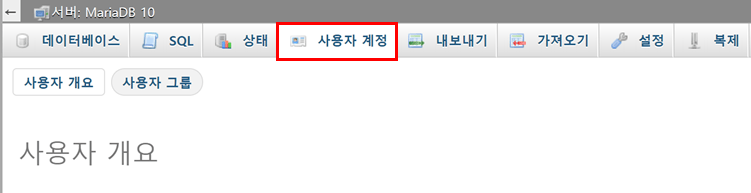
그 다음으로 중요한 것은 root계정에 admin권한을 주지 말고 별도 admin계정을 만드는 것이다. root계정을 계속 사용하는 것은 위험하기 때문이다.
별도 계정을 만들고 모든 권한을 부여했다면 root계정의 권한은 조회만 되게 하거나 아예 권한을 지워버려도 된다. (대신 새로 설정한 관리자 계정은 잊으면 안 된다)
준비완료
이제 모든 준비는 끝났다. web/test 폴더에 워드프레스를 올려도 되고 다른 엔진을 올려도 된다. 위 설정대로라면 워드프레스 엔진 파일을 올리고 http://main.synology.me:8080 으로 접속하면 접속이 되어야 한다.
다음 포스팅에서는 실제 워드프레스를 올렸을 때 생기는 문제점과 이를 해결하는 방법을 공유하고자 한다.
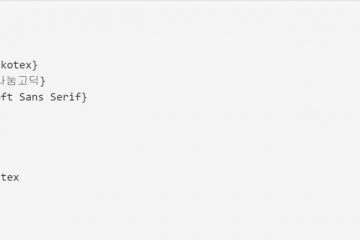
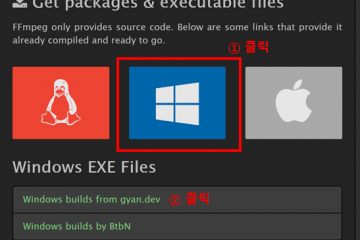
30개의 댓글
이재훈 · 2020-08-14 10:10 오전
NAS에 워드프레스설치해서 홈페이지 운영해 볼려는 데 어려움이 있어서 도움을 받고 싶습니다. 워드프레스는 어찌어찌 NAS에 설치는 했습니다만 이후가 ㅠㅠ 혹시 홈페이지 구축까지 도와 주시고 비용을 받으실 수 있으실런지요. 저희가 밴치마킹하는 사이트는 https://saffron-consultants.com/projects/ 입니다. 폼만 잡아주시면 디자인은 추후에 진행할 생각입니다.
이서영 · 2021-07-23 10:27 오전
안녕하세요~
NAS로 회사 웹사이트를 운영하고 있습니다.
저희 사이트는 가비아에서 도메인 구입 후 고정 포워딩을 적용해서 운영중인데, 로그인 기능을 구현하려다 보니, 불편함을 겪고 있습니다.
유동포워딩으로 변경하려면 synology.me 주소가 떠서 그것도 원하지 않는 것이고요…
글쓴이님께서 운영하시는 이 블로그는
url 구성을 어떻게 하고 계신지 여쭤볼 수 있을지요?
Gugu · 2021-07-27 5:33 오후
안녕하세요! 이미 도메인을 구입하셨다고 하니 역방향 프록시만 구현하시면 될 것 같습니다. NAS를 Synology로 사용하고 계신 것 같은데 제어판-응용프로그램포털이라는 기능을 누르셔서 원하시는 도메인으로 연결되게 할 수 있습니다. 물론 도메인에서도 작업을 해줘야 합니다. (synology.me:6000 등이 gumu.kr 로 인식) 역방향 프록시에 대해 설명하고 있는 블로그들이 많으니 참고해주시면 될 것 같습니다.