영상 편집을 하다보면 간단한 작업인데도 시간이 오래 걸려 피곤할 때가 있다. 이 때 필요한 것이 ffmpeg이다. ffmpeg는 명령어로 편집을 해야 한다는 단점이 있지만 이 단점을 상쇄할 수 있을 정도로 처리 속도가 빠르다. 여기서는 ffmpeg를 설치 방법을 공유한다.
다운로드
우선 ffmpeg를 다운로드 해야 한다.
ffmpeg 공식 사이트 다운로드 링크
해당 링크에서 윈도우용 파일을 다운로드 한다.
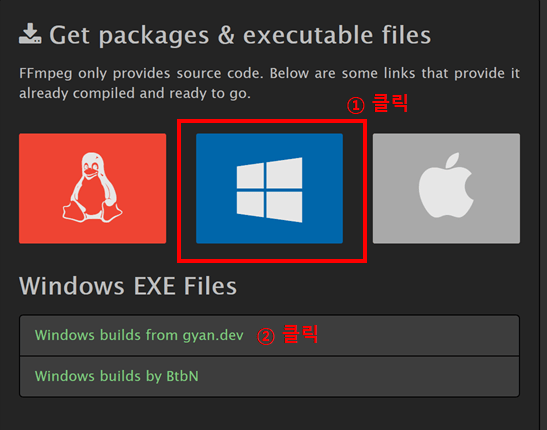
해당 링크를 클릭하면 아래와 같은 페이지를 볼 수 있다.
BUILDS 라는 항목 아래 ffmpeg-release-full.7z 파일을 받아준다.
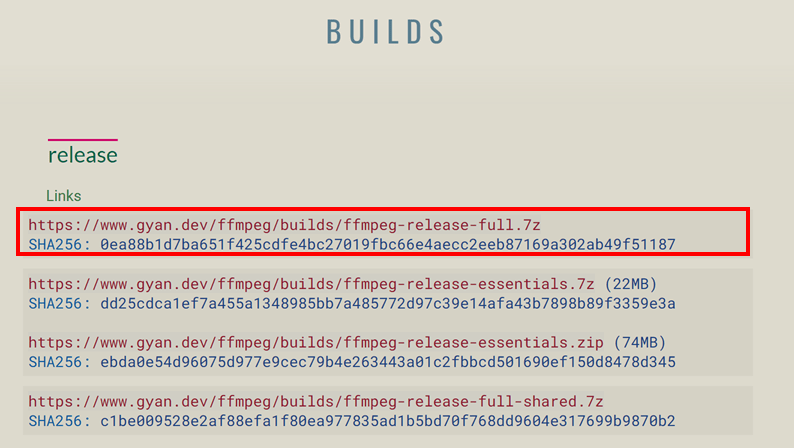
다운 받으면 7z으로 압축된 ffmpeg를 확인할 수 있는데 해당 파일을 압축해제 해서 폴더명을 ffmpeg로 바꿔둔다. (폴더 명이 너무 길어 정리하는 차원에서…)
폴더 이동
압축해제한 폴더를 찾기 쉬운 곳으로 이동해야 한다. 어차피 환경변수 설정을 할 것이기 때문에 어디로 이동해도 상관은 없지만 일단 다른 프로그램 설치되어 있는 곳에 옮기도록 한다.
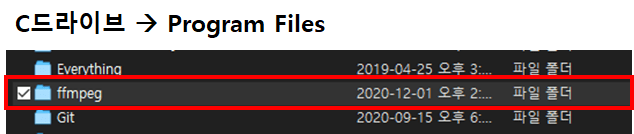
압축해제한 ffmpeg 폴더를 C드라이브 Program Files로 옮겨둔다.
환경변수 설정
환경변수 설정을 해줘야 ffmpeg를 사용할 때마다 ffmpeg가 위치한 폴더 경로를 입력하지 않아도 된다. 환경변수 설정은 윈도우 10 기준으로 설명한다.
윈도우 키 누른 후 “고급 시스템 설정” 검색
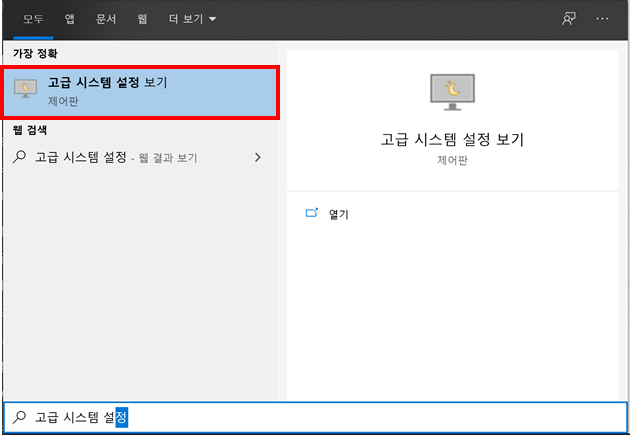
환경변수 클릭
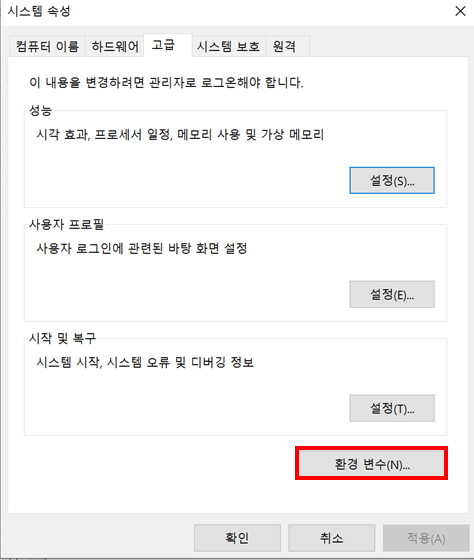
Path 편집 클릭
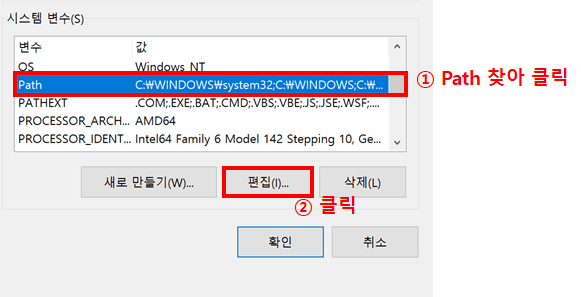
찾아보기 클릭 후 ffmpeg 폴더 내 bin 폴더 설정
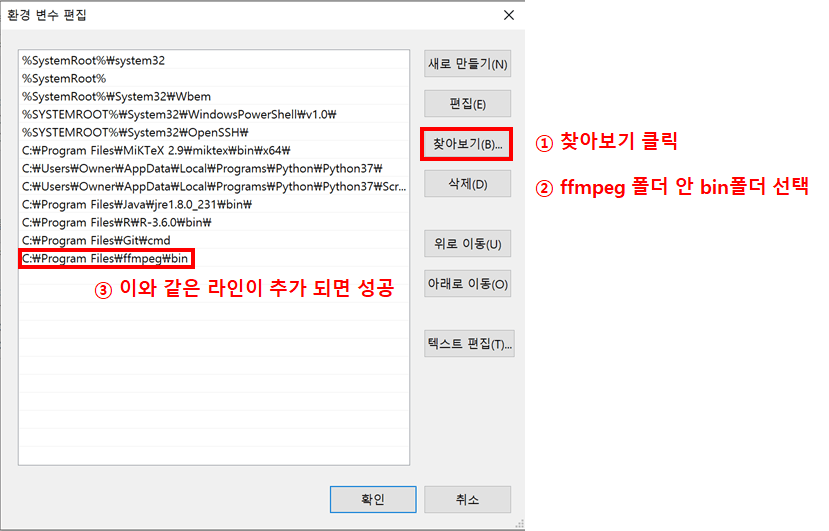
설치 확인
ffmpeg가 설치 되었는지 확인해야 한다.
윈도우 누른 후 -> cmd 검색 -> 실행
ffmpeg 입력 후 엔터
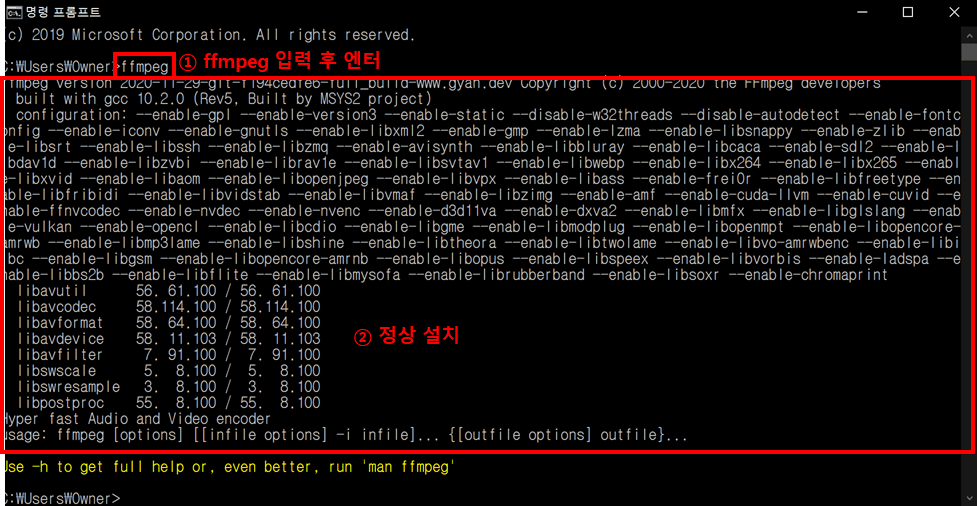
이제 ffmpeg 명령어를 사용할 수 있다.
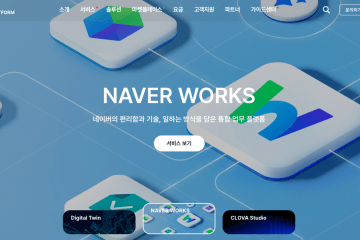
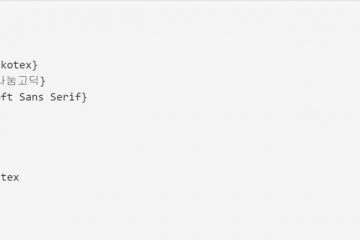
0개의 댓글