English
시놀로지 NAS를 구입하고 이것저것 기능을 추가하다보면 SSH에 접속하라는 안내를 보게 된다.
그러나 SSH 설정은 잘못하면 NAS를 큰 위험에 빠뜨릴 수 있기 때문에 반드시 주의를 기울여야 한다.
일단, (1) 시놀로지 NAS에서 SSH 설정하는 방법 (2) SSH에 접속하는 방법 순으로 설명한다.
(1) 시놀로지 NAS에서 SSH 설정하는 방법
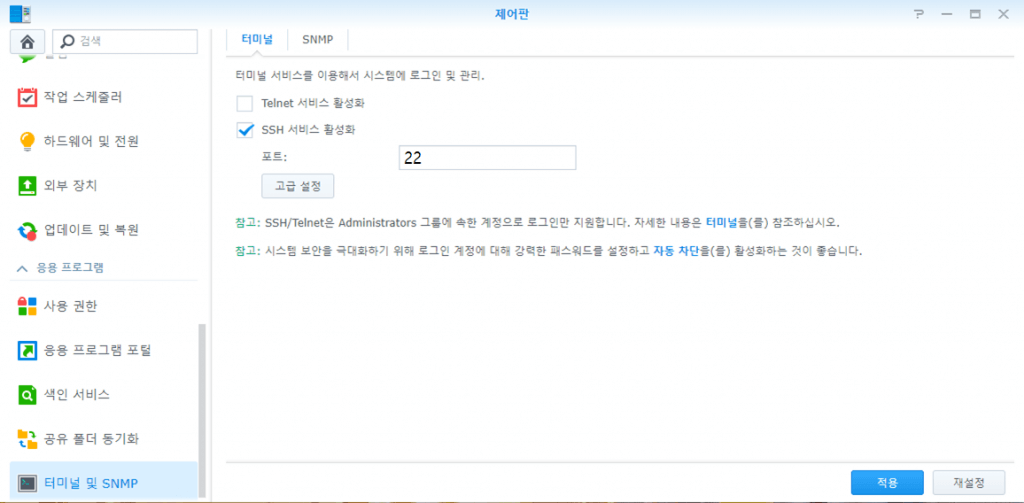
우선, 제어판 – 터미널 및 SNMP 메뉴를 들어가보면 터미널이라는 탭에서 SSH서비스를 활성화할 수 있다. SSH서비스 포트는 기본적으로 22번이지만 이 포트는 “무조건” 변경해야 한다. 선택이 아니라 필수적으로 바꿔야 하며 그렇지 않으면 NAS는 해킹 시도로 몸살을 앓게 된다. 일단 여기에서는 기본 포트 22번으로 설명한다.
(2) SSH에 접속하는 방법
윈도우10의 경우 SSH 클라이언트는 기본적으로 내장되어 있다. (CMD로 접속해서 그렇지…) 만일 CMD를 사용하기 싫다면 PUTTY라는 프로그램을 사용하도록 하자.
NOTE: PUTTY 공식 홈페이지에서 다운로드 받기
(1) PUTTY 사용
PUTTY를 설치하고 실행시키면 다음과 같은 화면을 볼 수 있다.
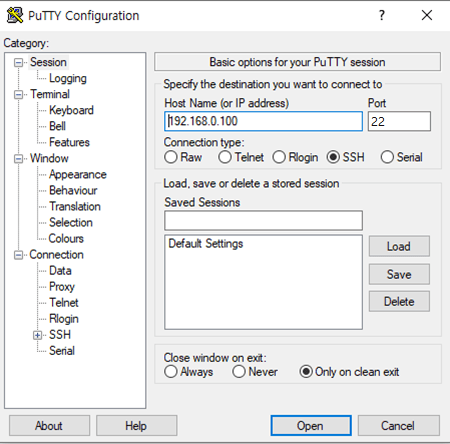
여기서 중요한 것은 Host Name과 Port번호이다. Host Name은 NAS와 같은 공유기 상의 네트워크인 경우 NAS의 내부 IP를 입력하면 된다. 만일 외부에서 접속하려면 NAS에서 DDNS설정이 되어 있어야 한다. NAS의 DDNS 주소가 main.synology.me라고 가정하면 Host Name에 main.synology.me를 입력하고 위에서 설정한 포트번호 22를 넣어주면 된다. Connection Type은 SSH로 체크한 후 Open을 눌러준다.
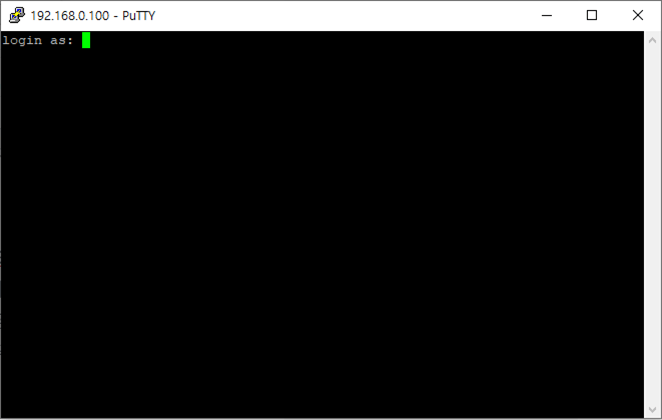
그러면 로그인 창이 뜨게 된다. 이 때 관리자 권한을 가진 시놀로지 NAS 아이디를 입력한 후 enter를 눌러준다. (여기서는 아이디가 main이라 가정)
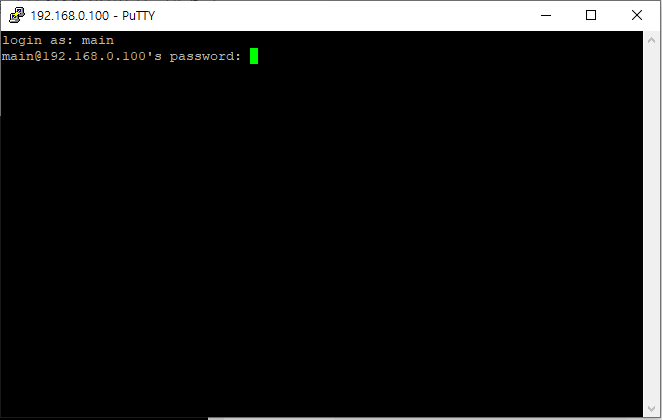
그러면 패스워드를 입력하라는 창이 뜬다. 패스워드를 입력해주자.
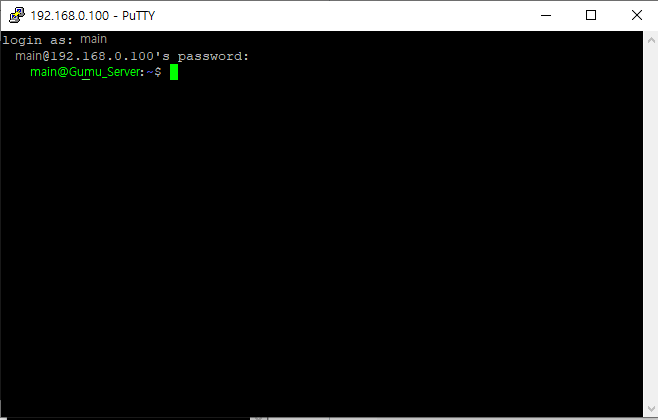
로그인에 성공하였다.
(2) 윈도우 CMD 사용
나만 그런지 모르겠지만 외부에서 작업할 때나 내 컴퓨터가 아닌 컴퓨터로 급하게 작업해야 할 때 Putty를 설치해서 접속한다는 것이 찝찝하기도 하고 번거롭기도 하다. 이럴 때 유용한 것이 윈도우 CMD를 통한 SSH접속이다. 주의해야 할 점은 절대로 공공장소 와이파이를 잡고 해당 작업을 해서는 안 된다. 너무 위험한 행동이다.
윈도우10에서 먼저 CMD를 켠다. 윈도우키+cmd입력+명령프롬프트 선택 또는 윈도우키+R -> cmd입력 후 엔터로 CMD를 켤 수 있다.
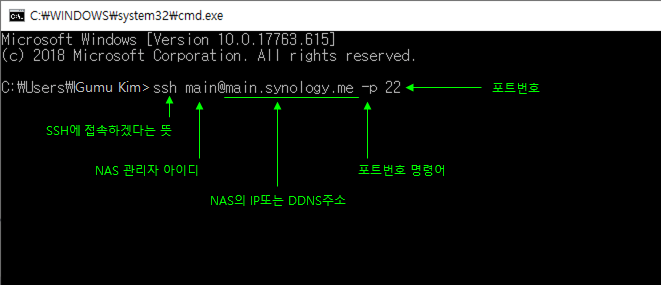
CMD창에 위와 같이 입력한다.
SSH [관리자아이디]@[NAS접속IP또는 DDNS주소] -p [포트번호]
그러면 아래와 같은 창이 뜬다.
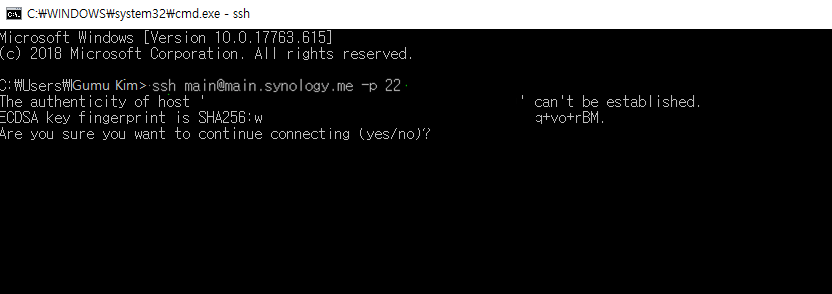
쉽게 말해 접속하려는 컴퓨터를 신뢰할 것이냐는 뜻이다. 그러면 ‘yes‘를 입력하고 엔터를 눌러주자.
그 후 패스워드 입력창이 뜨고 패스워드를 입력한 뒤 엔터를 누르면 정상 접속된다.
NOTE: 패스워드 입력시에는 ***표시가 뜨지 않는다. 아무것도 뜨지 않더라도 당황하지 말고 패스워드를 입력하도록 하자.
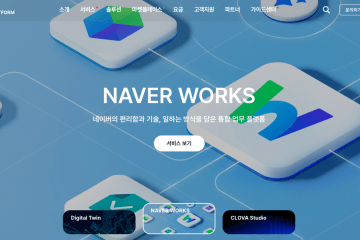
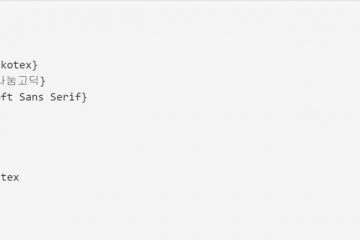
1개의 댓글
생초보를 위한 sjva 안내서 – 1 – Nova's Note · 2020-01-11 2:58 오후
[…] 네트워크로 연결된 NAS를 관리하려면 ssh 클라이언트 연결은 필수입니다. 시놀로지 NAS SSH 접속 방법 같은 글을 읽고 이게 뭔지 감이라도 잡아야 합니다. 네트워크로 연결된 […]