English
본 포스팅은 시놀로지 NAS, 운영체제 리눅스 환경에 해당하지만 도커를 사용하는 대부분의 분들도 활용 가능하다.
1. 설치
시놀로지 NAS 기준으로 도커 레지스트리에 Jupyter라고 검색한다.
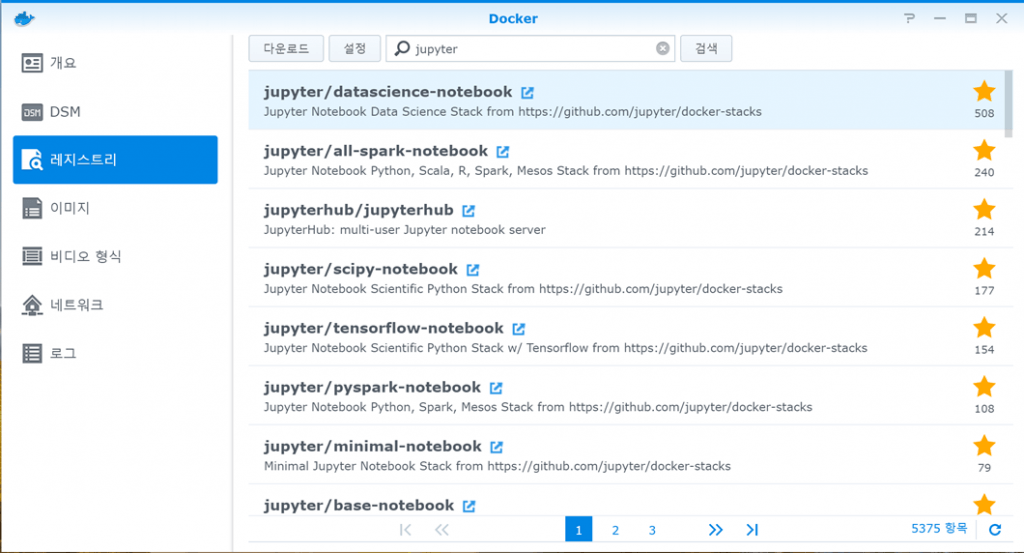
맨 위에 있는 jupyter /datascience-notebook을 더블클릭하여 다운로드 받는다.
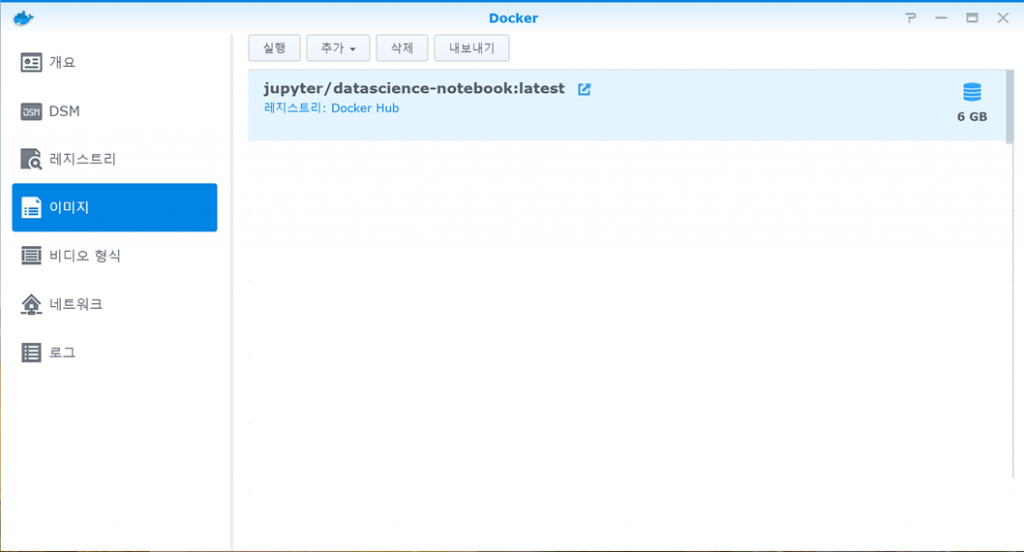
그런 후 이미지 탭에서 다운로드 받은 이미지를 더블클릭하여 설치를 시작한다. 설치 세부사항은 아래와 같다.
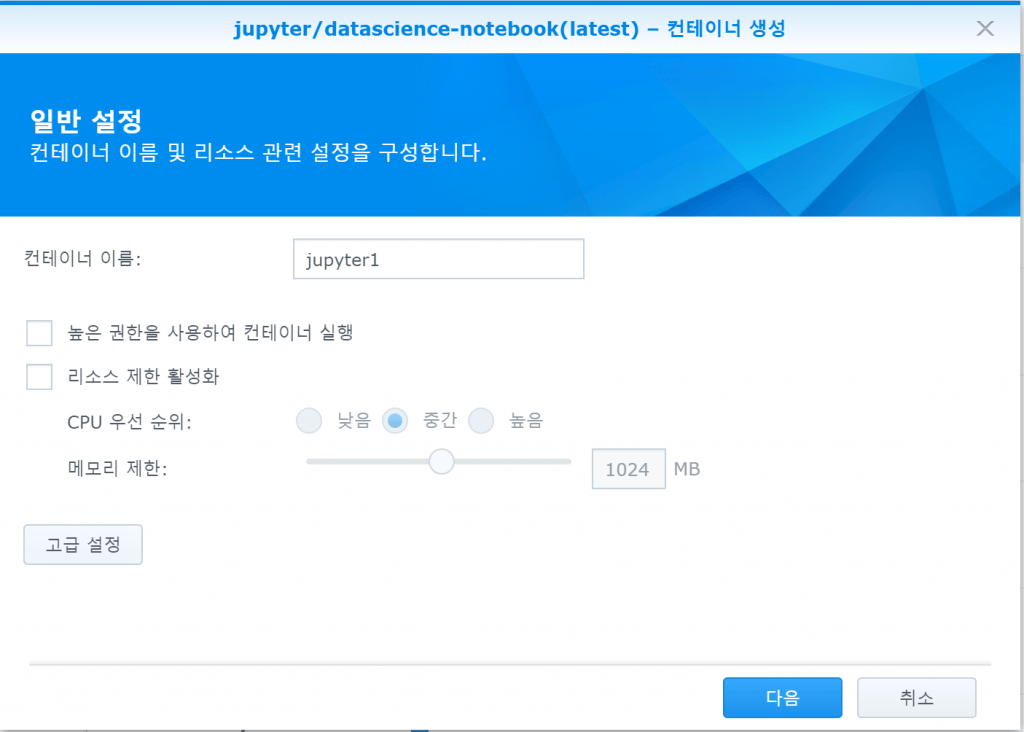
컨테이너 이름은 원하는대로 설정하고 “고급설정”을 누른다.
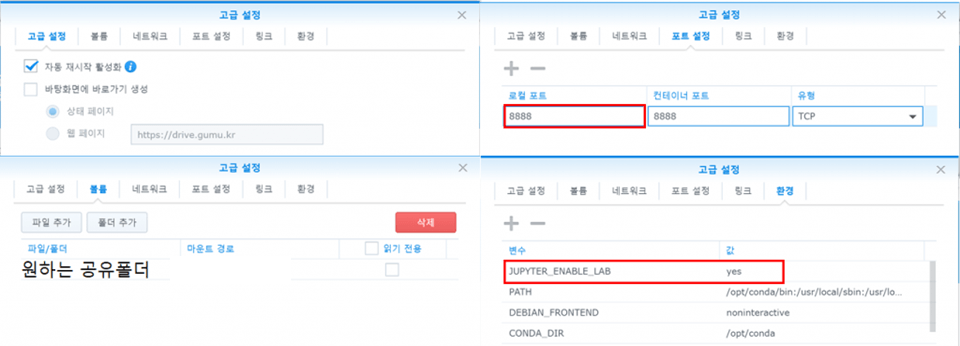
고급설정탭: 자동재시작 활성화 체크
볼륨: 원하는 공유폴더를 설정하고 마운트 경로 /home/jovyan/work/
포트설정: 로컬포트를 8888로 변경
환경: JUPYTER_ENABLE_LAB 변수 추가 후 값을 yes
다른 것은 일반적인 도커로 주피터 노트북 설치하기와 동일하지만 주피터 노트북이 아닌 주피터 랩(Jupyter Lab)을 사용하기 위해서는 변수에 위에 적은 변수를 꼭 추가해줘야 한다.
NOTE: 만일, 볼륨을 마운트 했는데 주피터 노트북에서 work 폴더가 안 보인다면 도커의 문제가 아닌 본인의 공유폴더 권한 문제일 가능성이 높다. 제어판 – 그룹 – 설정에서 User그룹이 마운트한 폴더에 읽기/쓰기 권한을 주면 문제가 해결된다.
이후 반드시 공유기에서 8888포트를 포트포워딩 해주기로 하자
2. 실행
그 다음 도커를 실행시키고 브라우저 주소 창에
http://[IP or DNS]:8888 로 접속하도록 하자
NOTE: 만일 도커를 NAS처럼 원격으로 설치한 경우 원격지의 IP주소를 적어줘야 한다.
NAS의 IP가 192.168.0.2인 경우 주소는 http://192.168.0.2:8888이 된다.
만일 외부에서도 접속하고 싶다면 DDNS를 사용해야 한다. NAS의 ddns가 main.synology.me라고 가정하면 http://main.synology.me:8888로 접속해주면 된다.
접속을 하게 되면 다음과 같은 창을 보게 된다.
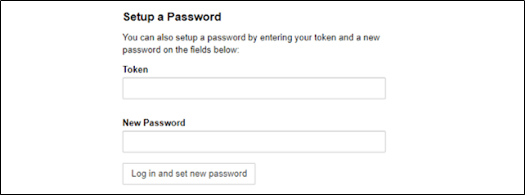
토큰만으로 접속할 수 있지만 비밀번호를 설정하는 것이 아무래도 계속 사용하기에 쉽다. 토큰은 아래에서 확인할 수 있다.
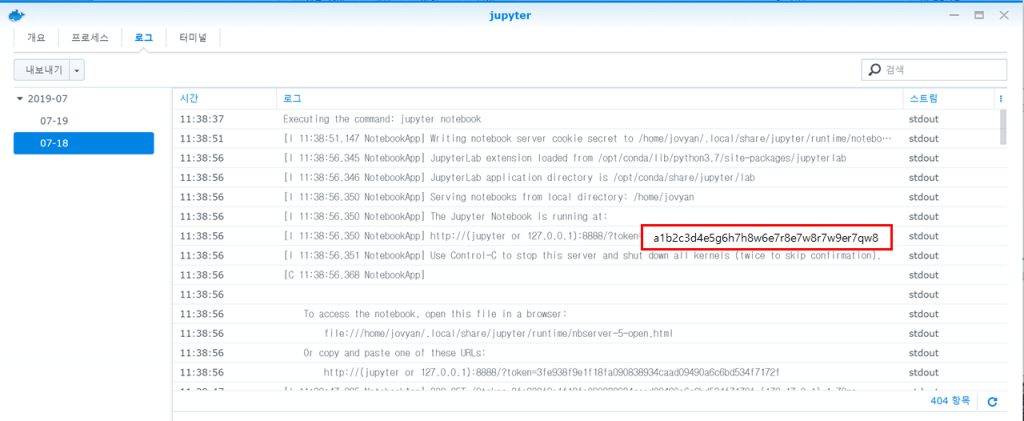
도커 – 컨테이너 – 설치한 jupyter 더블클릭하여 들어가면 로그를 확인할 수 있다. 로그를 자세히 보면 token= 이라는 문자가 보이는데 그 뒤에 나오는 문자열들이 jupyter 접속을 위한 token이다.
이제 모든 준비는 마쳤다. 비밀번호까지 설정하고 접속하면 jupyter lab이 보인다.
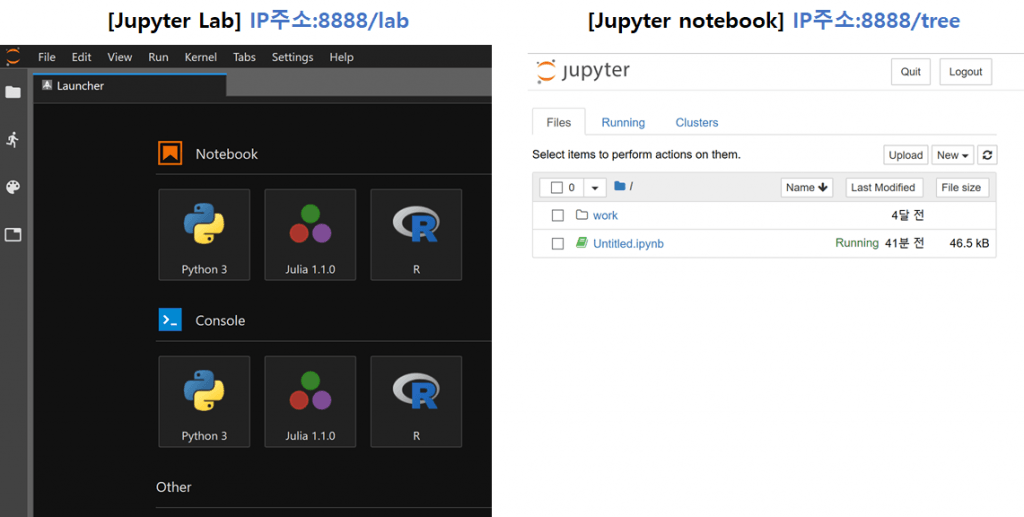
Jupyter Lab을 사용하지 않고 이전의 Jupyter notebook을 사용하고 싶다면 주소창 뒤의 lab을 지우고 tree를 입력해주면 된다.
NOTE: 이해가 안 되지만 주피터랩에서는 “로그아웃”버튼이 없다. 시스템을 shutdown하는 게 아니라 로그아웃만 원한다면 주피터 노트북으로 이동 후 로그아웃 버튼을 눌러줘야 한다.
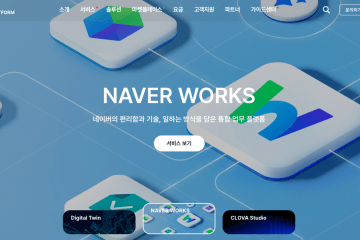
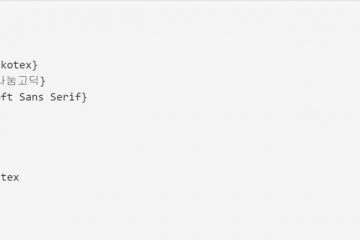
0개의 댓글