들어가기 앞서서
언제 어디서나 지금까지 하던 작업을 계속 이어서 하고 싶은 생각이 있었다. 그래서 선택한 방법은…
NAS에 Jupyter도커 설치(NAS 내 공유 폴더 마운트) → 포트넘버를 다는 게 예뻐보이지 않아서 도메인 연결(역프록시) → 언제 어디서나 Jupyter 노트북 사용!
이었지만, 딱 봐도 복잡하고 불편해 보인다. 심지어 마운트해놓은 저장공간이 NAS에 있기 때문에 실제 파일을 사용하려면 Webdav으로 연결하거나 FTP로 파일을 끌어와야 하는 결정적인 문제가 있었다. (물론, 이것도 동기화로 해결할 수 있긴 하지만…)
구글 Colab의 존재에 대해서 정말 최근에 알게 되었는데 개발만 하고 최신 동향을 파악하지 못했으니 완전 우물 안 개구리 신세다.
Google Colab의 장점
내가 생각하는 Google Colab의 장점은 다음과 같다.
- 언제 어디서나 작업을 이어서 할 수 있다.
아무래도 이게 최고의 장점이지 않을까 싶다.
- 내 컴퓨터 자원을 사용하지 않는다.
똥컴, 스마트폰 모두 Okay (다만 램을 좀 먹는다)
- 필요한 패키지는 대부분 이미 설치되어 있다. (pd, np, bs4 등)
없으면 설치도 가능하다.
- Tensorflow 등의 패키지를 쉽게 사용할 수 있다.
복잡한 연결 절차가 없다.
Google Colab 시작하기
구글 Colab은 구글 드라이브를 저장공간으로 사용하고 웹페이지에서 i파이썬 노트북 확장자를 실행시켜준다. (.ipynb) 사용하려면 우선 구글 Colab사이트로 이동해야 한다. Google Colab 사이트 이동
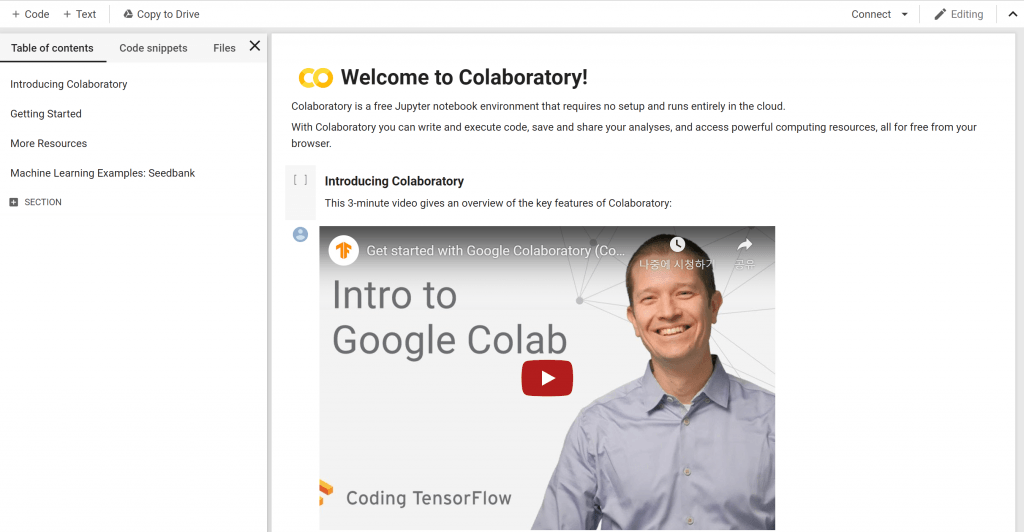
여기서 Copy to Drive를 누르면 내 구글 드라이브 공간에 Colab Notebook이라는 폴더가 생겨나고 welcom.ipynb파일이 저장된다.
새로운 Notebook을 생성하고 싶을 때에는 구글드라이브에서
새로만들기 – 더보기 – Google Colaboratory를 선택하면 된다.
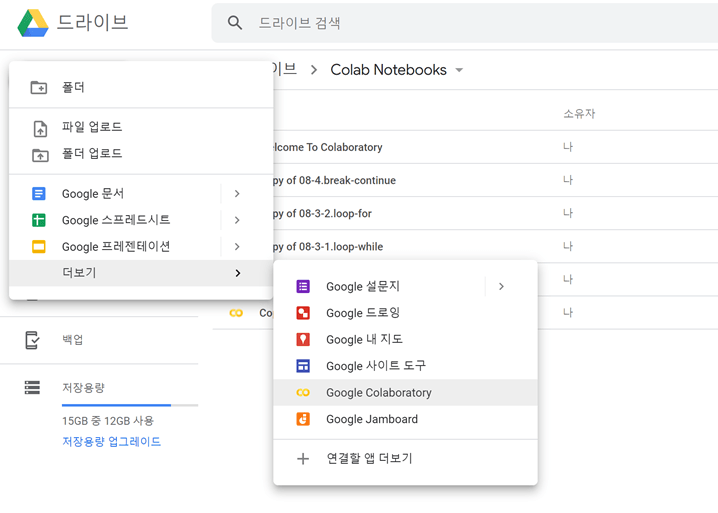
당연한 얘기지만 Jupyter노트북에서 생성한 .ipynb파일은 구글 드라이브 Colab에서도 열 수 있다.
Google Colab의 여러 설정, 기능
도구 → 설정에서는 Colab의 테마(light, dark)나 에디터(들여쓰기 간격, 줄마다 번호 표시 여부 등) 설정을 할 수 있다.
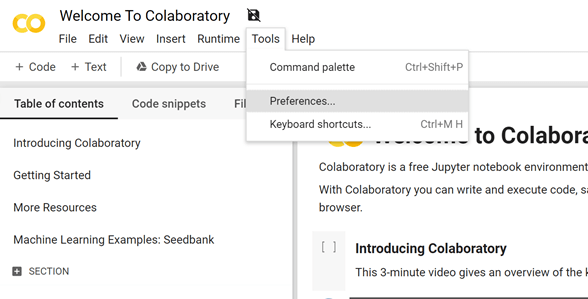
도구 → 키보드 단축키에서는 Colab내에서 사용하는 단축키들을 확인할 수 있다. Jupyter 노트북과는 다르지만 모두 커스터마이징이 가능하다.
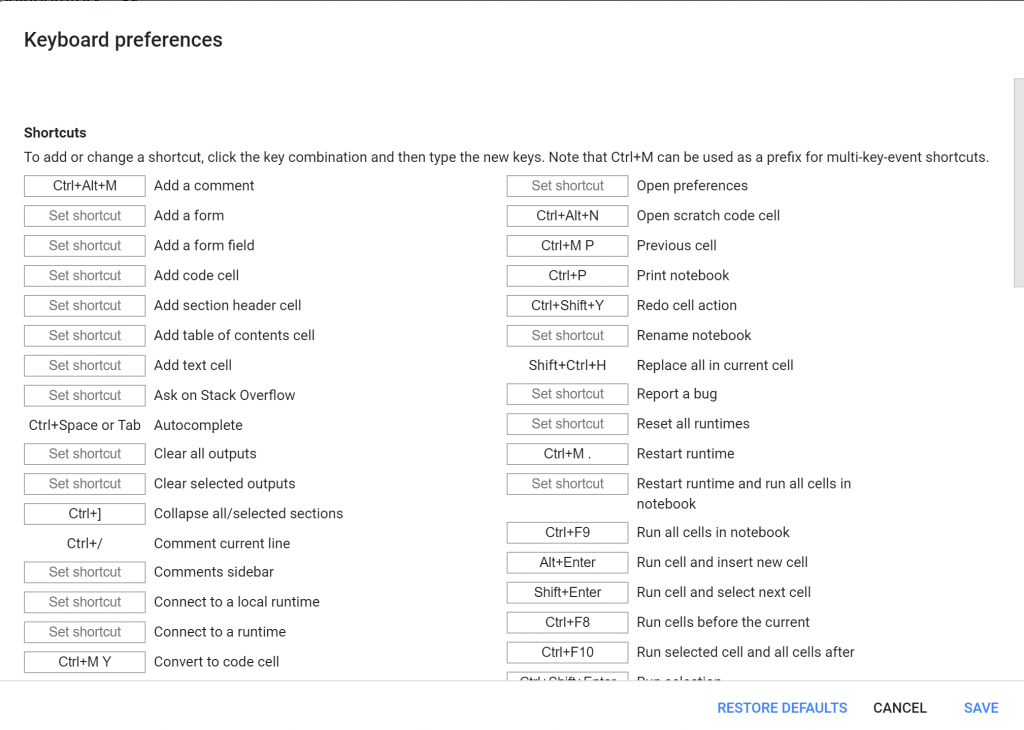
매우 편리한 기능은 GitHub 연동이다. Repository키를 발급 받아 인증키를 등록하고 매번 Pull을 해주는 게 아니라 GitHub 아이디와 비밀번호만 입력하면 GitHub Repository에 저장이 가능하다!
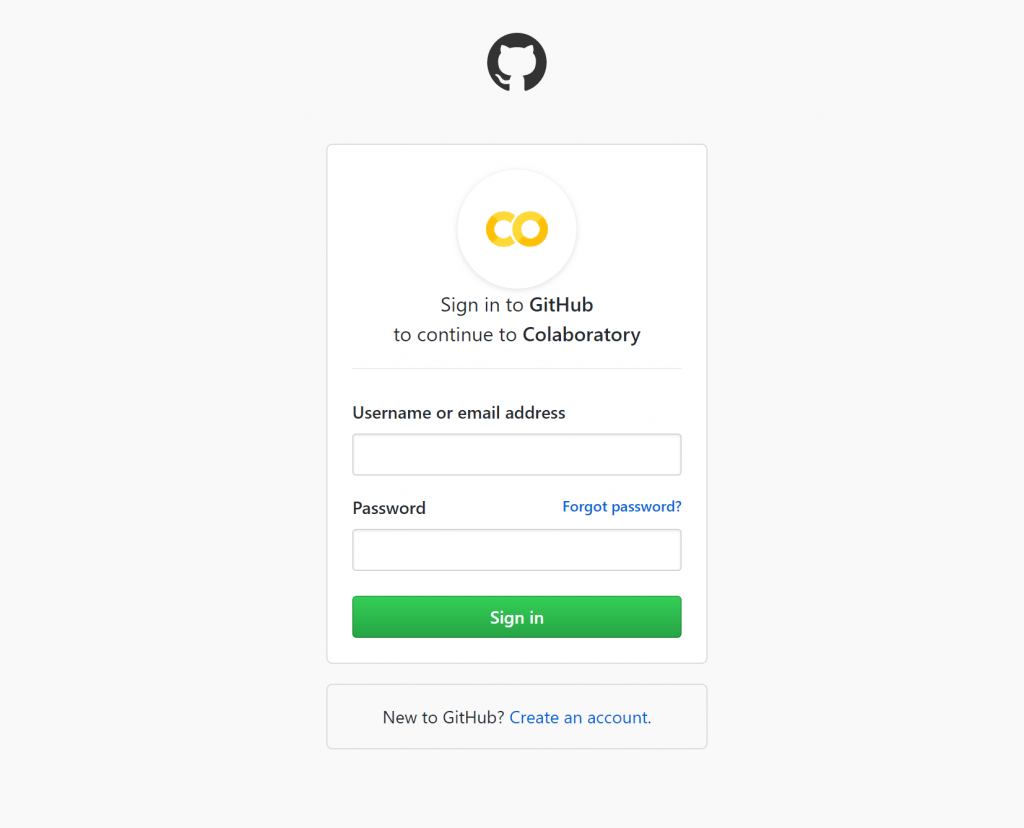
많은 분들이 이 설정 어디갔냐고 생각하실 수 있는데 바로 커널에 대한 설정이다. 커널 설정은 편집 → 노트북 설정에 있다. 커널은 Python3, Python2 중에 하나를 선택할 수 있고 하드웨어 가속도 사용이 가능하다. (GPU, TPU)
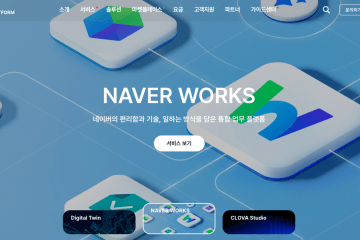
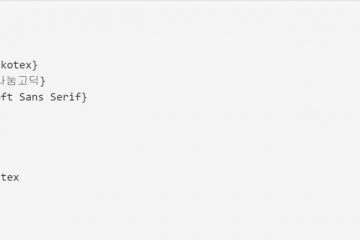
2개의 댓글
정대성 · 2021-08-11 10:57 오전
안녕하세요. 질문이 있어서요.
코랩은 구글 드라이브에 올려서 사용할 수 있잖아요.
근데 개인 나스 서버와 연동시켜서 돌릴 수 있나요?
Gugu · 2021-08-11 5:57 오후
안녕하세요, Colab은 구글 클라우드의 자원을 활용하여 작업을 하는 방식이라 개인 NAS와의 연동은 어렵습니다. 개인 NAS의 자원을 활용하고 싶으시다면 NAS에 Jupyter Lab을 설치하여 활용하실 수 있습니다. 사용하고 계시는 NAS가 어떤 것인지는 모르겠지만 도커를 지원하는 NAS라면 Jupyter Lab 도커 설치로 간편하게 활용하실 수 있습니다.