들어가며
NAS를 사용하다보면 내부망에서는 SSH, iSCSI 등을 사용하여 편리하게 접속하고 작업을 하지만 외부망에서는 보통 FTP를 사용하거나 각종 편법을 사용하여 접속하게 된다.
필자는 최대한 다른 프로그램을 설치하지 않고, 레지스트리를 건들지 않고 순정 상태에서 작업하는 것을 선호한다. 따라서 보통 별도 프로그램이 필요한 FTP는 제외하게 되었고 webDAV을 활용하는 것으로 결정했다.
윈도우 운영체제 상에서 webDAV 연결의 결정적인 문제는 http연결을 허용하지 않고 https만 허용한다는 것이다. 보통 다른 사람들은 레지스트리를 수정하는 것으로 해결하지만 나스연결이 필요한 모든 컴퓨터의 레지스트리를 수정할 순 없기 때문에 https연결로 webDAV을 사용하기로 하였다.
또 다른 문제는 사용자 계정을 저장해뒀음에도 불구하고 지속적으로 사용자 계정 로그인을 요구하는 문제가 있었다. 이것에 대한 해결방법도 아래에 적었다.
마지막으로, 영상 같은 큰 파일들을 재생할 때 문제가 생기는 경우가 있다. 이것에 대한 대체 방안도 아래 적었다.
여기서는 시놀로지 NAS를 기준으로 설명한다. 하지만 webDAV을 지원하는 모든 NAS에도 적용할 수 있는 방법이므로 유용할 것이라 본다.
시놀로지 NAS webDAV 설정
webDAV 설치
시놀로지 NAS의 webDAV설정은 이미 많은 분들이 설명한 것이기 때문에 간단하게 적고 가겠다.
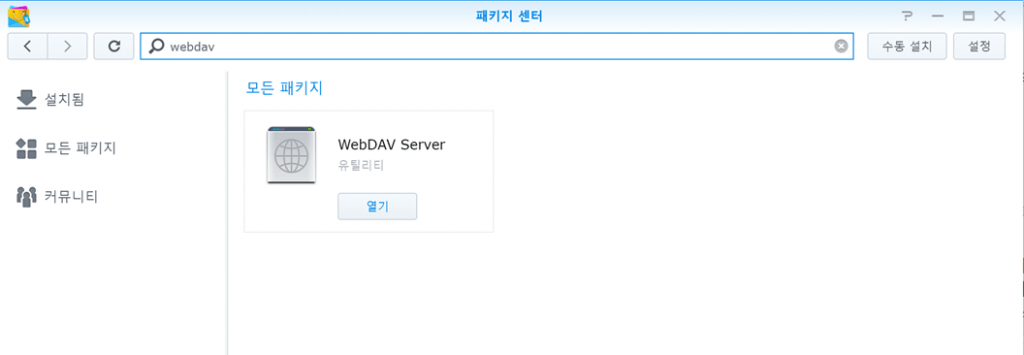
우선, 패키지센터에서 webDAV을 검색하고 webDAV Server를 설치한다.
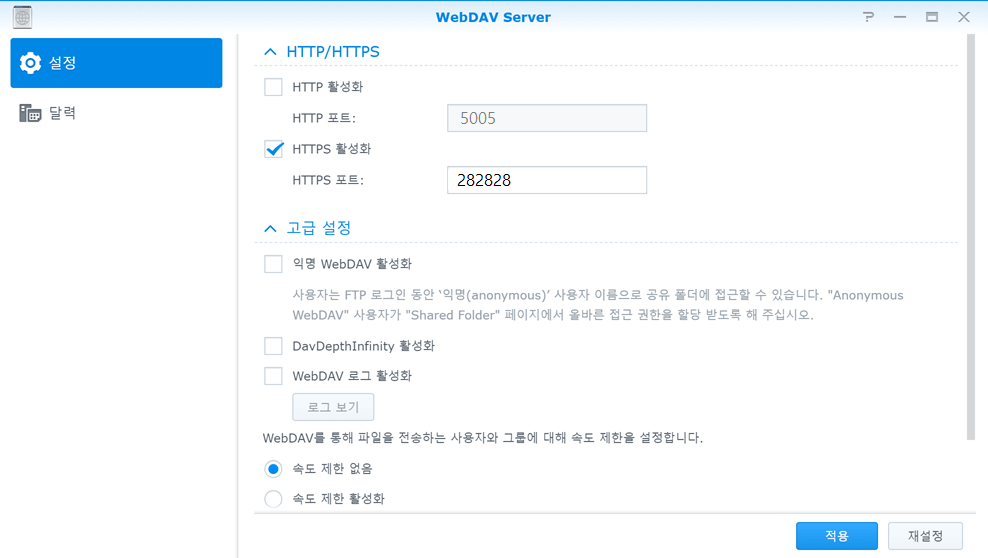
보면 http는 아예 꺼뒀고 https만 활성화 시켰다. 어차피 http연결은 윈도우에서 허용하지 않기 때문에 사용하지 않는다.
!!중요: 절대 기본 포트를 사용하면 안 된다. 지속적인 해킹 시도를 당할 수 있다.
여기서는 https포트를 282828로 하겠다. 설정이 끝났으면 적용 버튼을 눌러준다. 그리고 항상 설정한 포트가 제대로 포트포워딩이 되어 있는지 확인한다.
인증서 설정
이제 https연결을 위한 인증서 설정을 해야 한다.
인증서 설정은 별도로 포스팅을 해두었다. 다음 글을 참조하여 인증서를 설정하도록 한다. 시놀로지 NAS 인증서 추가하기
webDAV 접속하기
윈도우 탐색기로 접속
필자가 가장 애용하는 방식이다. 언제 어디서나 누구의 컴퓨터든지 윈도우 탐색기로 접속만 하면 사용이 가능하다.
윈도우 탐색기를 열고 탐색기 주소창에 다음과 같이 입력한다.
fire.synology.me로 접속하는 경우
https://fire.synology.me:282828
개인 도메인이 만일 domain.com인 경우
https://domain.com:282828
도메인 DNS설정을 해둔 경우 (web.domain.com이라 가정)
https://web.domain.com
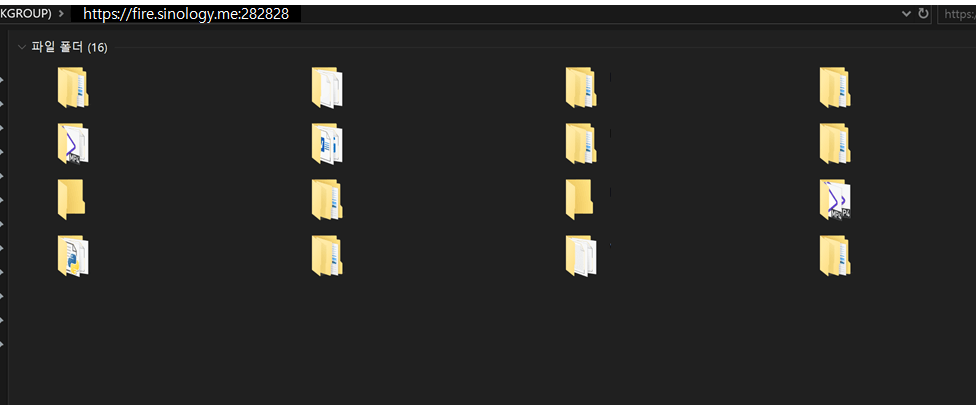
주소창에 주소를 넣고 접속하면 아이디 비번을 입력하라는 창이 뜨고 아이디 비번을 넣으면 바로 해당 창을 볼 수 있다.
네트워크 드라이브 추가
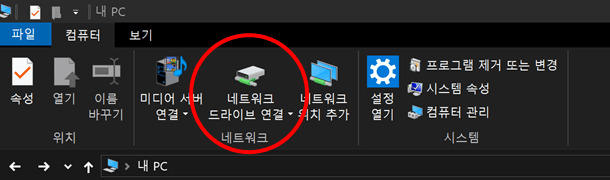
나는 계속 연결해두고 사용하고 싶다고 하시는 분은 네트워크 드라이브 연결을 사용하는 것도 방법이다.
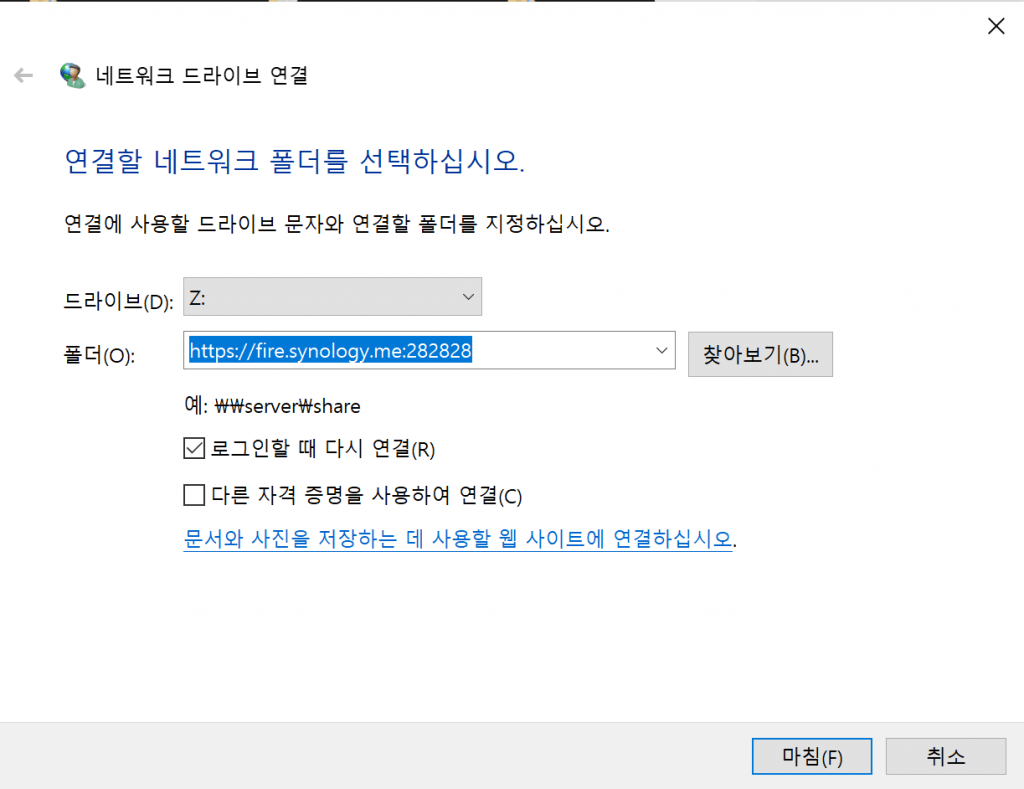
윈도우10 기준으로 네트워크 드라이브 연결을 누르고 주소를 입력해준다. 그리고 마침 버튼을 눌러준다.
자격증명 입력 창에 아이디 비번을 넣고 들어가면 드라이브가 추가 된다.
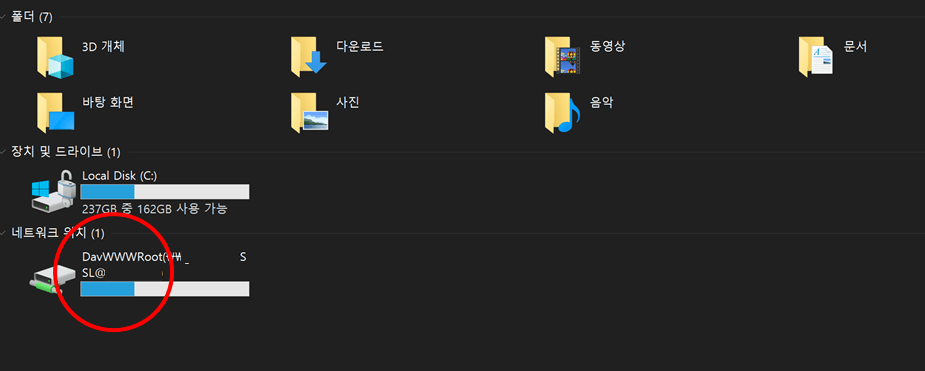
이렇게 추가된 webDAV 네트워크 드라이브는 재부팅하면 연결이 해제 된다. 더블클릭하면 자동으로 연결된다.
계속 로그인 하라고 뜬다면?
자격 증명이 유지되지 않고 계속 뜨는 경우가 생긴다. 이 경우 정말 의외의 해결 방법이 있는데 바로 윈도우 익스플로러에서 신뢰하는 사이트에 접속 주소를 추가해주는 것이다.
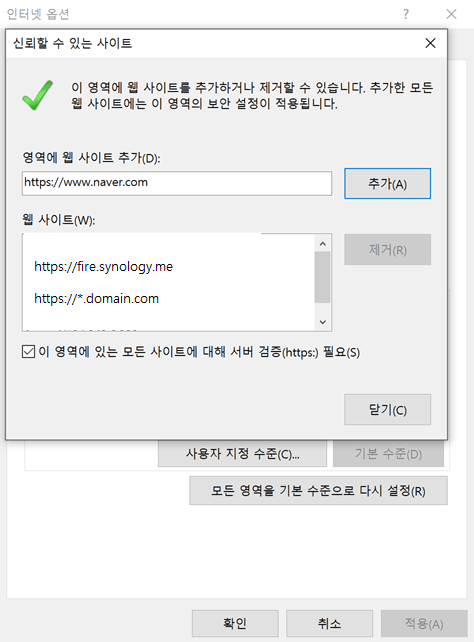
익스플로러 – 인터넷 옵션 – 보안 – 신뢰할 수 있는 사이트 – 사이트로 이동하면 신뢰할 수 있는 사이트 주소를 추가할 수 있다. synology.me 주소를 사용하는 경우와 도메인의 경우가 조금 다르니 위 사진을 참고하자
이렇게 설정 해두면 다음부터는 컴퓨터 실행 후 1회만 로그인하면 더 이상 접속 아이디 비번을 묻지 않는다.
영상 재생은 안 되나요?
webDAV은 파일 50MB제한이 있다. 그래서 50MB이상의 파일을 옮기거나 실행하는 데에 한계가 있다. 50MB도 안 되는데 몇 기가가 되는 영상 재생이 될리가 만무하다. 이 경우 아쉽지만 윈도우 기본 기능으로는 어렵다. 대신 대체 할 수 있는 방법이 있다.
팟플레이어 사용
팟 플레이어를 사용하면 webDAV으로 연결하여 영상을 스트리밍 실행할 수 있다. 또한 자막도 정상적으로 보인다.
팟플레이어 – 열기 – webDAV – 호스트, 아이디 비번, 포트번호 입력 – SSL연결 체크 – 연결버튼
이렇게 하면 바로 파일이 보인다.
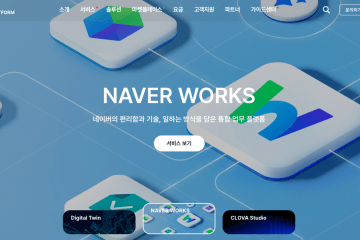
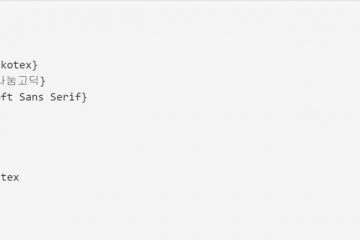
5개의 댓글
이민규 · 2020-01-21 1:37 오후
좋은 설명 감사합니다ㅎ
기본적인 파일탐색기에서는 50메가 제한이 아깝네요ㅠㅠ
Gugu · 2020-01-22 5:23 오후
레지스트리를 수정해서 제한을 풀 수 있습니다. 다만 제한을 푼다고해서 smb처럼 쓸 수 있지는 않습니다. 기본적으로 webdav은 smb와는 다르게 파일을 모두 다운로드 한 다음에 열었다가 수정이 되면 다시 업로드하는 식이라 50mb가 넘어가면 작업 속도가 너무 더뎌서 힘들죠. 하지만 간단한 작업들을 하기에는 매우 편리합니다.
sunny · 2020-02-19 4:29 오후
너무 쉽게 설명해주셔서 감사합니다 ㅠㅠ 그런데 저는 여전히 탐색기에서 접속이 안된다고 뜨네요 ㅠㅠ 왜그럴까요…. 공유기 때문이라는 의견이 있어서 공유기까지 바꿨는데…
Gugu · 2020-02-19 5:55 오후
일단, 위와 같은 단계를 밟았는데 안 된다는 건 인증서를 항상 의심해보셔야 합니다. 인증서가 제대로 적용이 된 거라면 http가 아닌 https로 제대로 썼는지 확인해보시고 제어판 – 사용자로 가서 webdav을 사용할 수 있는 권한이 있는지도 확인하셔야 합니다.
감사 · 2020-12-31 12:20 오전
저도 레지스트리 수정이나 프로그램 설치 하고 사용하고 싶지 않아서 찾아 며칠을 계속 찾아 보고 있었는데 ^^https는 돼는군요.
위에 분 말처럼 50MB 제한 이라면 아쉽지만 그래도 괜찮네요. 엑셀 파일 정도만 열수 있으면 되고. 레지스트리 건들기는 싫으니까요