English
이전 글에서 메일서버 구축을 위해 패키지를 설치하고 도메인을 설정했다. 구축이 잘 되었다면 이제 정상적으로 메일 수발신이 되어야 한다. 시놀로지 상에서 Mail Plus를 설치하면 Mail Plus와 Mail Plus Server 패키지가 모두 설치 되는데 본격적인 메일 관리는 Mail Plus에서 시작할 수 있다.
Mail Plus로 들어가서 시작하기에 앞서서 gmail.com 처럼 주소를 통해 접속할 수 있도록 만드는 작업을 하고자 한다. 지금까지 도메인 예시를 fire.com 으로 했으므로 mail.fire.com을 주소로 입력하면 gmail처럼 바로 접속할 수 있도록 만들어볼 것이다.
먼저, 제어판을 보면 응용프로그램포털이라는 메뉴가 있다. 여기서 간단하게 접속 주소를 만들어볼 것이다.
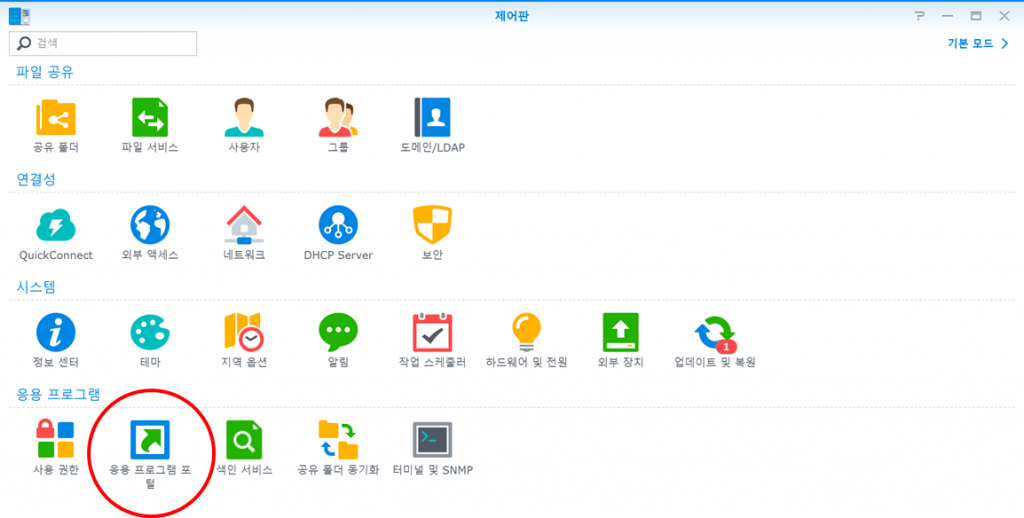
응용프로그램 포털을 누르면 아래와 같은 화면을 볼 수 있다.
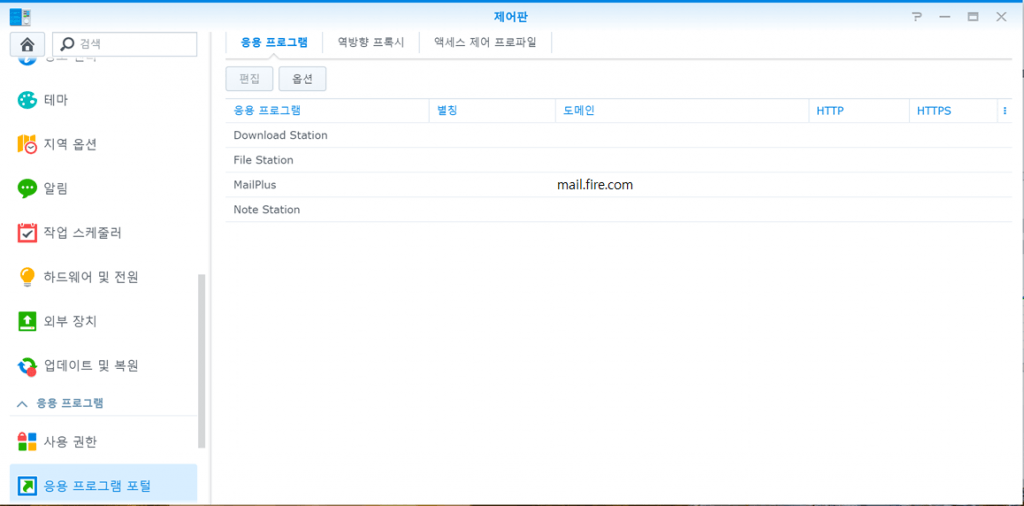
응용프로그램 포털은 이미 설정한 도메인이 보인다. 이렇게 만들어 주면 된다. 응용 프로그램을 클릭하고 편집을 눌러준다.
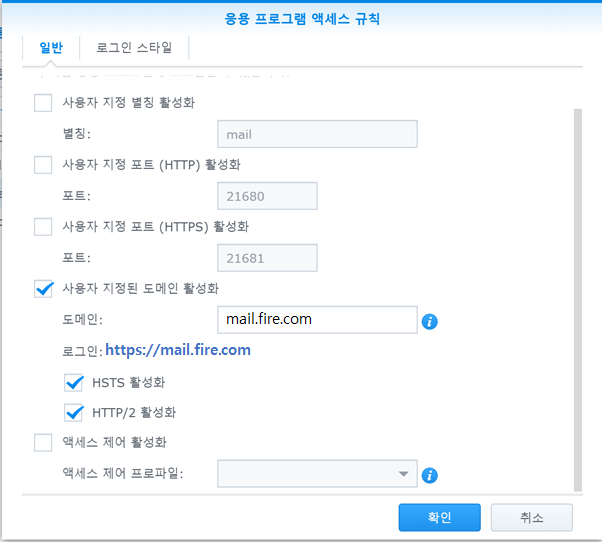
사용자 지정된 도메인 활성화에 체크, HSTS및 HTTP/2 활성화도 해준다. 도메인에는 원하는 도메인을 입력한다(여기서는 mail.fire.com으로 예시를 들었다).
여기서 끝나지 않는다. mail.fire.com이라는 서브 도메인을 만들고 접속하기 위해서는 크게 두 가지 스텝이 필요하다.
(1) 도메인 DNS 설정
(2) 인증서 설정
(1) 도메인 DNS 설정
도메인 DNS설정의 기본 방법은 2탄에서 방법을 확인할 수 있다.
– 레코드타입: A
– 호스트: mail (여기서는 mail.fire.com을 원하기 때문에 mail이라 적었다)
– 값: 실제 외부 IP (111.111.111.111을 예시로 들었었다)
또는 이미 레코드 타입 A, @, 111.111.111.111을 설정해둔 것이 있다면 cname 레코드 타입으로 간단하게 설정해도 된다.
-레코드타입: cname
-호스트: mail
– 값: fire.com.
(2) 인증서 설정
홈페이지 접속시마다 https를 사용하지 않는다거나 접속이 제대로 안 된다는 화면을 보지 않기 위해서는 보안 인증서를 별도로 만들어줘야 된다.
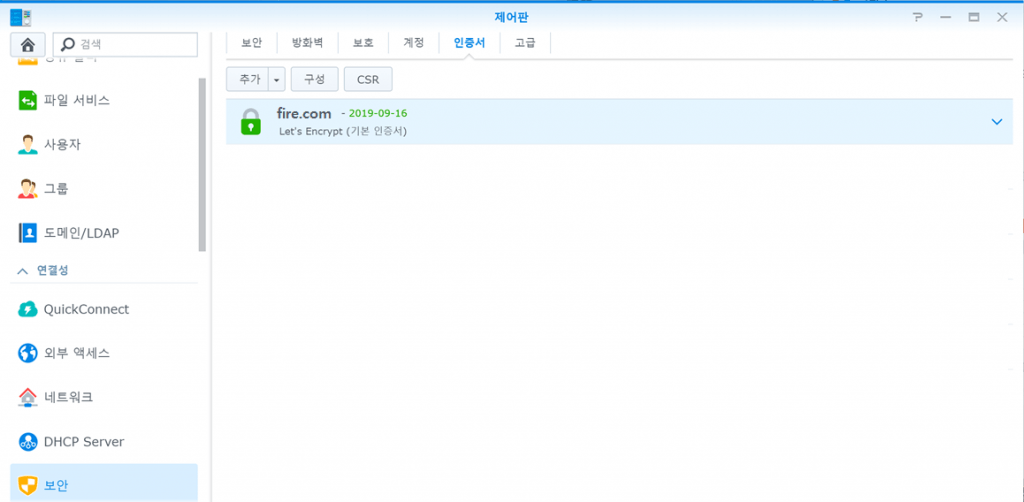
제어판 – 보안 – 인증서로 이동하면 이미 만들어둔 인증서 목록이 보인다. 여기서는 없다고 가정하고 만들겠다.
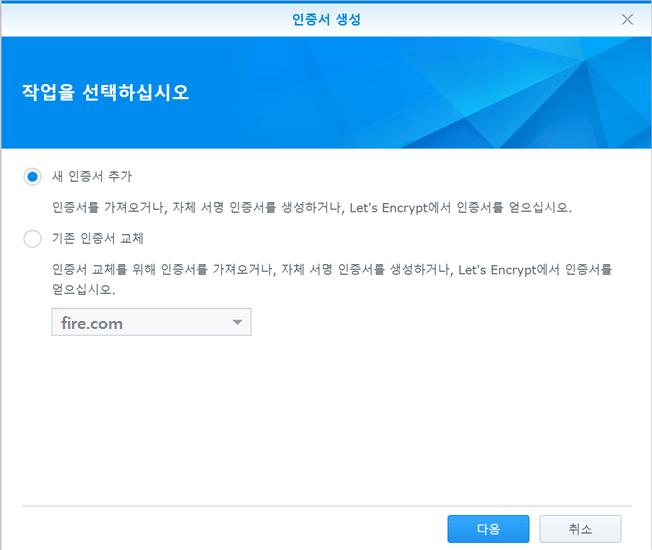
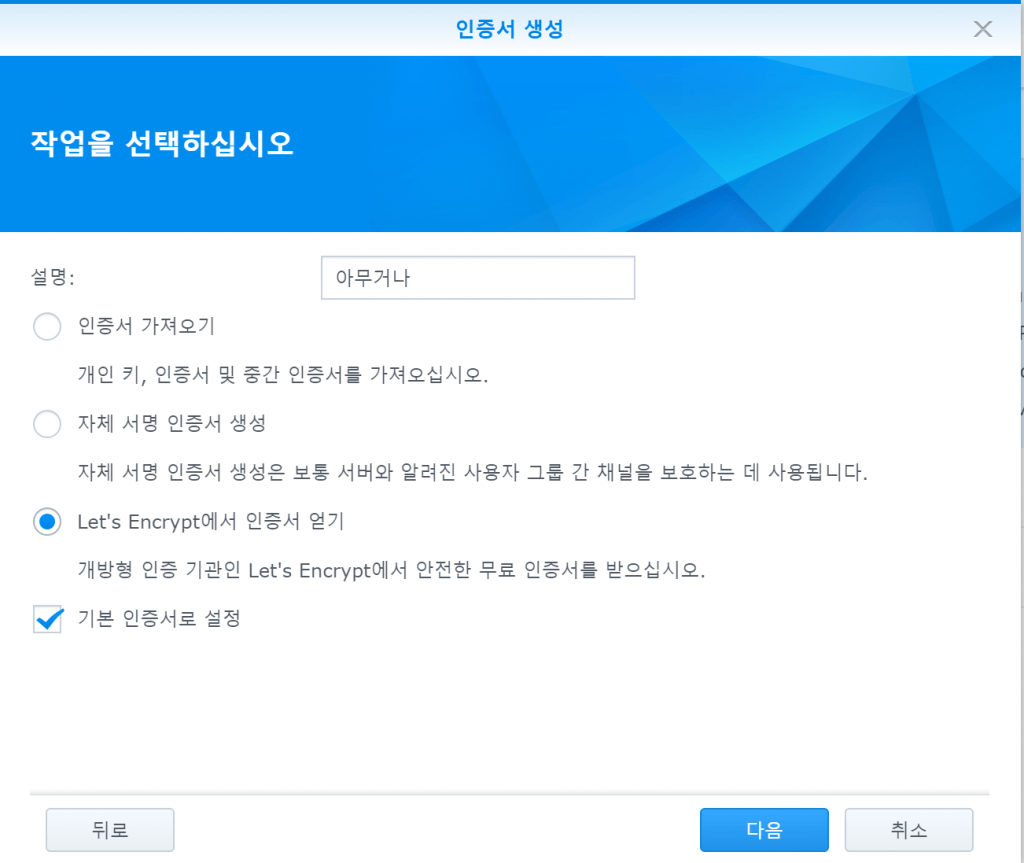
새 인증서 추가 버튼을 눌러준다. 만일 기존에 도메인에 등록된 인증서가 있으면 기존 인증서 교체를 눌러준다. 설명은 본인이 알아볼 수 있도록만 적어주면 된다.
Let’s Encrypt 인증서를 받을 것이다. 기본 인증서로 설정에 체크해준다.
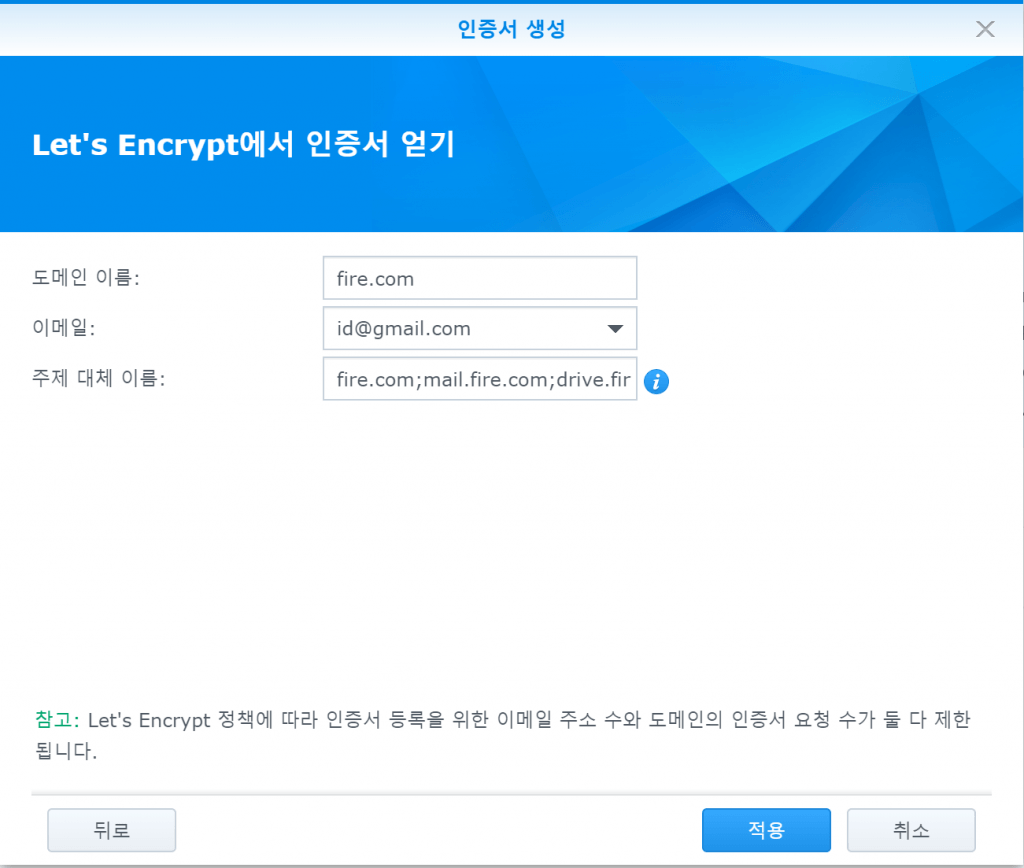
인증서 얻기 창에서는 본인의 도메인 이름을 적고, 사용하는 이메일을 적는다. 그 다음 중요한 것이 주제 대체 이름이다. 주제 대체 이름에 현 도메인을 비롯하여 모든 서브도메인을 적어준다. 특히 여기서는 fire.com과 mail.fire.com을 꼭 넣어준다.
예) fire.com;mail.fire.com;drive.fire.com;download.fire.com 등
적용 버튼을 누르면 인증서가 적용된다. 이제 테스트 해본다.
브라우저 창에 mail.fire.com을 입력하면 nas 접속 화면 비슷하게 떠야 하고 로그인하면 다음과 같은 화면이 나와야 한다.
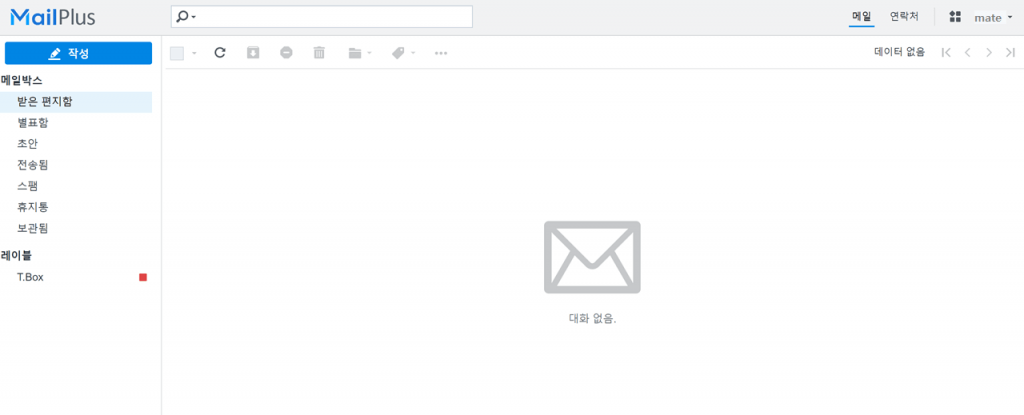
이제 메일 테스트를 할 준비를 마쳤다. 이제 사용하면 된다.
수발신 테스트 결과는 mail plus server 패키지에서 로그를 통해 확인할 수 있다.
시리즈 목록
시놀로지 NAS, 메일서버 구현하기 1탄(Mail plus 설치, 설정)
시놀로지 NAS, 메일서버 구현하기 2탄(도메인DNS, SPF, DKIM, DMARC 설정)
시놀로지 NAS, 메일서버 구현하기 3탄(인증서, 수발신 테스트)
시놀로지 NAS, 메일서버 구현하기 4탄(스마트폰 메일어플 연동)
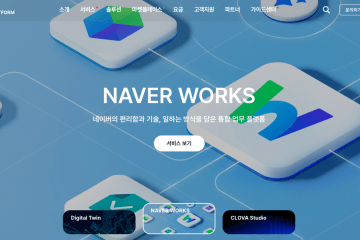
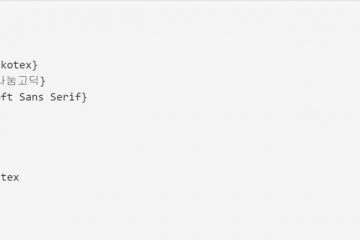
24개의 댓글
Randypark · 2019-11-25 2:50 오전
안녕하세요. 블로그 설명글을 통해 시놀로지 메일플러스 서버를 설정하려고 하는데..
전송은 되는데 (구글, 네이버에 스팸함으로 들어감)
도무지 다른 계정에서 받기가 안되네요;;;
모가 문제일까요..
Gugu · 2019-11-27 10:14 오전
안녕하세요, 혹시 로그에서는 어떻게 뜨고 있나요? mxtool 사이트에서 메일 서버 설정이 제대로 되었는지 확인해보시는 것도 방법입니다.
MiSeYo · 2021-01-19 10:31 오후
메일 서버 구성에 큰 도움이 되었습니다. 감사합니다.
DestyN · 2021-08-23 10:08 오후
위에 설명해주신대로 인증서를 받으려고 하니 “Invalid domain. Please make sure this domain can be resolved into a public IP address.” 라는 메세지 나오고 더이상 진행이 되지 않는데, 대충 해석은 돼도 정확히 뭐라고 하는지 그래서 어떻게 해야 하는지 도무지 모르겠습니다. 혹시, 해결책이 있을까요?
NAS 와 가비아 도메인으로 이제까지 잘 따라왔었는데, 여기서 막히네요 ㅠ
혹시, 기존에 Let’s Encrypt 인증서가 있어서 그럴까요? 새로 인증서 받은 후에 지우려고 했는데요….
미리 감사드립니다.
DestyN · 2021-08-24 4:23 오후
자문자답이네요. 이리저리 해보는 과정에서 해결되어 공유합니다.
“응용프로그램 포탈” – “사용자 지정된 도메인 활성화” 에 서브도메인 설정을 해제하고 Let’s Encrypt 인증서를 생성하니 해결이 되었습니다. 그리고 인증서 생성 후 서브도메인은 재생성했습니다.
정확한 개념/로직은 모르겠지만, 서브도메인 활성화로 인한 그 서브도메인과 인증서를 신청할때의 도메인을 매치시키지 못해서 발생하는 것 같은데, 혹시 정확히 설명해주실 분 계시면 설명 부탁드립니다.
이렇게 세팅을 끝내고 웹브라우저 주소창에 “mail.도메인” 을 입력하니 Synology MailPlus 가 잘 뜹니다.
지식이 부족하여 Synology Mail 을 사용하기 위해서 엄청난 검색에 들인 시간이 힘들어질때쯤 만난 Gumu 님 포스팅이 정말 한줄기 빛이었습니다.
덕분에 여기까지 무사히 세팅을 완료했습니다.
좋은 포스팅 올려주신 Gumu 님께 이자리를 빌어 감사 말씀 드립니다.^^
Gugu · 2021-08-24 5:15 오후
이런, 제가 댓글을 빠르게 확인을 못 했었네요. 해결되셨다니 다행입니다. 서브도메인이 이미 등록되어 있는 상태에서 인증서 등록시 제대로 등록이 안 되는 경우가 많은데 저의 경우에는 기존 인증서를 모두 지워버리고(시놀로지 인증서 제외) 다시 Let’s Encrypt 인증서를 발급 받습니다. 아무튼 도움이 되셨다니 다행입니다. 즐거운 시놀생활 되세요 ㅎㅎ